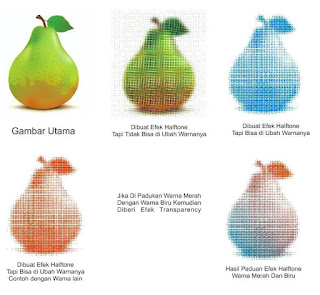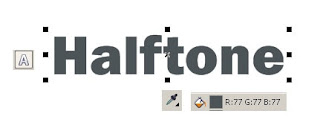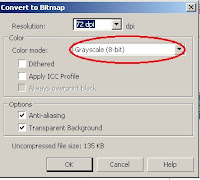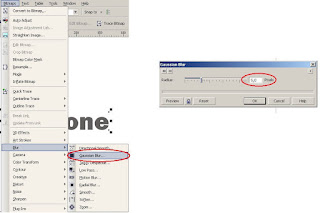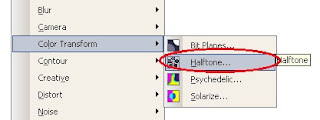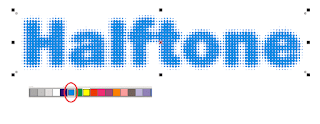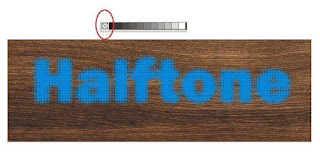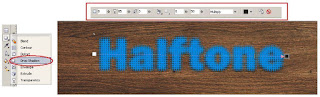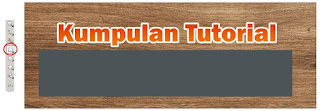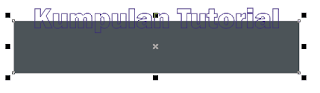Efek Halftone Di Coreldraw
Cara Praktis Membuat Efek Halftone dengan CorelDRAW
Efek Halftone di CorelDRAW - Pernah gak teman lihat sebuah desain dengan imbas ada bulatan-bulatan kecil yang tersusun menjadi sebuah tekstur atau objek yang keren??. Pertama kali aku melihat imbas tersebut aku resah mau nyari tutorialnya namanya apa.
Dan alhasil ketemu juga, nama tekniknya ternyata imbas halftone. Langsung saja aku cari tutorial cara menciptakan imbas halftone dengan CorelDRAW. Keliatannya gampang, tapi waktu aku soba gagal :D
Gagalnya bukan gak dapat buat imbas halftonenya, tapi sebab imbas atau warna yang di hasilkan tidak sesuai dengan keinginan. Waktu itu aku buat imbas halftonenya warnanya gak dapat aku rubah sesuai harapan saya.
Sebab objek yang aku hasilkan sudah menjadi bitmap atau gambar. teman dapat lihat gambar dibawah perbandingan imbas halftone satu warna dengan halftone dengan beberapa warna di dalamnya dan tentunya tidak dapat di ubah warna haftonenya.
Jika teman pernah mengalami hal yang sama aku sudah persiapkan artikel untuk teman , silahkan teman simak tutorial berikut untuk berguru menciptakan imbas halftone dengan praktis di CorelDRAW.
Membuat Efek Halftone Pada Teks
#1. Buatlah teks dengan memakai Text Tool (F8). Font yang aku gunakan Fanklin Gothic Heavy, kemudian beri warna abu-abu.
#2. Kemudian klik sajian Bitmaps > Convert to Bitmap. Resolusi atur saja 72 dpi, Color mode pilih Grayscale (8-bit). Pada Options centang Anti-Alias dan Transparent Background > ok.
#3. Selanjutnya pilih menu Bitmaps > Blur > Gausian Blur. Radiusnya atur 5,0 Pixels. Radius atau tingkat blur nya teman sesuaikan sendiri dengan harapan sobat, settingan blur yang aku pakai ini 5 Pixels saja.
#4. Pilih menu Bitmaps - Color Transform - Pilih Halftone.
#5. Karna tadi kita menconvert filenya ke mode Graysclae, maka warna proses yang aktif hanya warna Black saja. Atur kemiringan dengan mengetik atau memilih nilai pada kolom yang sudah di sediakan. Atau dapat juga dengan menggeser sliding yang ada. Atur Max dot radius, fungsinya ialah untuk mengatur size atau ukuran besar kecil dot (titik) yang kita inginkan, sehabis itu klik ok.
#6. Langkah berikutnya kita convert lagi hasil imbas halftone tadi. Namun kali ini kita convert menjadi Black and White (1-Bit). Fungsinya ialah dengan mengkonversi ke mode Black and White (1-Bit), hasil imbas halftone tadi dapat kita ganti warnanya sesuka hati.
Caranya, pilih menu Bitmaps > Convert to Bitmap. Resolusi 72 dpi, Color mode pilih Black and White (1-Bit), kemudian klik ok.
- baca Juga : Cara Membuat Banner dengan CorelDRAW
Caranya, pilih menu Bitmaps > Convert to Bitmap. Resolusi 72 dpi, Color mode pilih Black and White (1-Bit), kemudian klik ok.
#7. Untuk mengganti warna pada imbas halftone tersebut teman klik kanan pada warna, dan untuk menggan warna backgroundnya klik kiri. Kaprikornus terbalik menyerupai kita memberi warna pada biasanya. Disini aku hilangkan warna backgroundnya.
#8. Jika teman ingin meletakkan imbas tersebut kedalam sebuah background, hilangkanlah warna background imbas halftone tersebut. Caranya dengan mengklik kiri pada tanda silang di pilihan warna.
#9. Silahkan teman tambahkan imbas shadownya. Pilih Drop Shadow Tool, kemudian buatlah imbas shadownya pada halftone tadi. Settingan dapat teman sesuaikan dengan kebutuhan dan juga dapat mengikuti settingan saya.
Memadukan Efek Halftone dengan Teks
#1. Buatlah sebuah Teks kemudian kemudian warnai dengan warna fountain dan atur Out Line teks tersebut dengan menekan F12. Kemudian atur besar nilai Outline Pen 10,0 pt.
#2. Buatlah sebuah objek dengan memakai Rectangle Tool (F6) dan warnai dengan warna aBu-abu.
#3. Kemudian PowerClip objek tersebut kedalam teks tadi. Pilih sajian Effects > PowerClip > Place Inside Container.
#4. Kemudian Edit Objek tersebut dengan cara pilih sajian Effects > PowerClip > Edit Content.
#5. Sekarang buatlah objek tersebut menjadi imbas halftone menyerupai cara Membuat Efek Halftone pada Teks di atas.
#6. Klik Finish Editing Object atau Finish Editing This Level pada sajian PowerClip.
#7. Hasil aku sehabis aku tambahkan imbas shadownya.
Selanjutnya teman dapat mengkreasikan efek halftonenya sesuai dengan harapan sobat. Nah sekian dulu tutorial dari aku cara praktis menciptakan imbas halftone dengan CorelDRAW.
jikalau kurang paham tanya sob di kolom komentar, jangan diem aja :D Semoga bermanfaat....
Baca Juga :
Baca Juga :
Tag : Efek halftone di coreldraw, cara praktis menciptakan imbas halftone, bagaimana cara menciptakan imbas halftone yang benar.