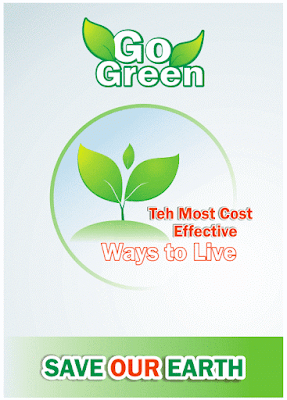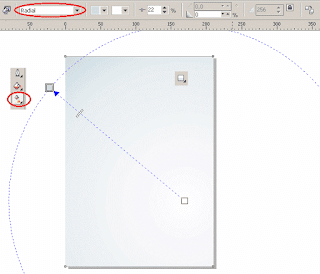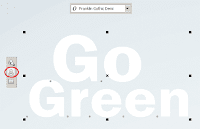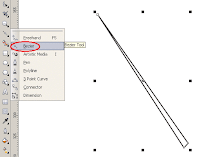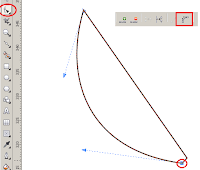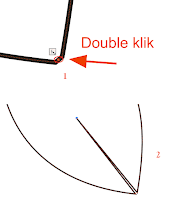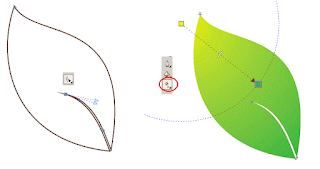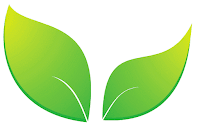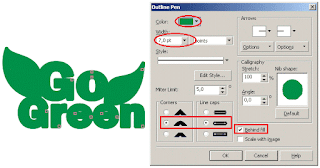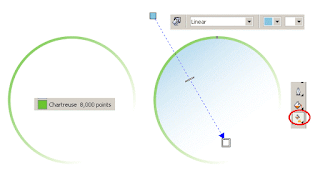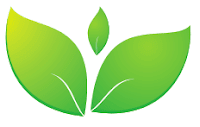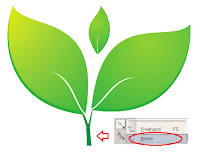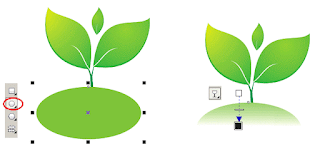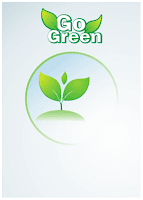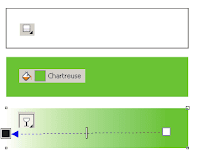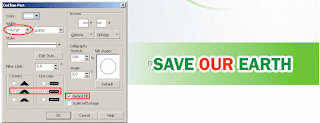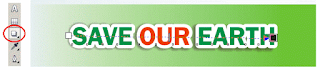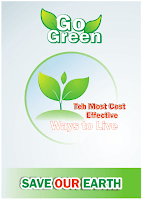Membuat Desain Poster Go Green Lingkungan Hidup Di Coreldraw
Cara Praktis Belajar Membuat Poster Sendiri dengan CorelDRAW
Membuat Desain Poster Go Green Lingkungan Hidup di CorelDRAW - Ngerjain kiprah anak sekolah nih. Katanya disuruh buat desain poster Go Green atau perihal lingkungan hidup sendiri dan gak boleh download gambar dari internet.
Ya udah saya buatkan desain sederhana saja. Tapi berhubung mintanya cepet-cepet ya mau gak mau tetap saya cari-cari ide dari mabh google. Dan hasilnya ketemu desain yang simpel tapi unik dan anggun juga tentunya.
Saya menggandakan konsepnya saja kemudian saya buat dengan hasil yang sedikit berbeda biar tidak terlalu terlihat kalau kita melihat desain yang ada di internet. Toh guru juga gak bakal ngubek-ngubek mbah google cuman mau meriksa kerjaan siswa hingga segitunya. Karna saya dapetin pola desainnya harus ke page 5 keatas biar gak praktis dicari sama itu guru :D
Preview
Image Source
Nah bagi teman yang ingin mencar ilmu menciptakan desain poster Go Green sendiri. Nih saya kasih tutorial dan file mentahannya. Selamat membaca.....
1. Buat Dokumen Baru
Setelah teman membuka jadwal corel sobat. Buat ukuran kertas yang ingin teman gunakan untuk menciptakan desain poster go green. Disini saya memakai ukuran kertas A4.2. Membuat Background
Pilih Rectangle Tool (F6) kemudian buatlah objek sebesar ukuran kertas yang teman buat tadi. Kemudian Pilih Interactive fill Tool (G), warnai objek tersebut dengan warna Radial, lihat gambar dibawah....3. Membuat Teks Go Green
Pilih Text Tool (F8) kemudian teman buatlah teks Go Green. Font yang saya gunakan ialah Franklin Gothic Demi.4. Membuat Objek Daun
Pilih Bazier Tool kemudian buatlah objek segitiga menyerupai gambar berikut.Pilih Shape Tool (F10), Klik salah satu titik sudut segitiga tersebut kemudian klik Convert Line to Curve. Buat Objeknya menyerupai gambar dibawah...
Lakukan cara yang sama pada sisi yang kanan hingga menjadi menyerupai gambar daun.
Masih memakai Shape Tool (F10). Double klik pada sisi bawah objek daun tadi kemudian tarik garisnya ke atas. Lihat gambar dibawah....
Selanjutnya buatlah lekukan pada garis tersebut kemudian beri warna dengan memakai Interactive fill Tool (G) tipe Radial.
5. Duplicate Objek Daun
Buatlah menjadi dua objek daun tersebut dengan cara klik kiri objek daun tersebut kemudian drag ke sebelah kanan atau arah lainnya, masih menahan klik kiri sesudah itu dengan bersamaan klik kanan untuk menduplicate objek tersebut. Atau dapat juga dengan cara Menekan CTRL + C kemudian CTRL + V.Klik Mirror Horizontally untuk menciptakan objek tersebut menjadi terbalik secara Horizontal. Sobat edit sedikit bentuk daunnya biar tidak sama persis dengan objek daun pertama. Editnya pake Shape Tool (F10) tadi.Baca Juga : Cara Membuat Desain Cover Buku dengan CorelDRAW
Terakhir teman dapat memberi sedikit sentuhan pada objek daun tadi dengan memberinya warna pada sisi tepi daun tersebut.
6. Satukan dengan Teks Go Green
Sekarang teman satukan bojek daun tadi dengan teks go greennya. Posisinya kurang lebih menyerupai gambar berikut...7. Duplicate Teks Go Green dan Daun
Copy kedua objek tersebut kemudian blok salah satu objek yang di copy tadi kemudian tekan Weld atau jadikan satu objek.8. Beri Warna dan Out Line
Setelah teman Weld objek daun dan teksnya, berikutnya teman beri warna dan out line objek tersebut. Pada objek tersebut teman tekan F12 lalu akan muncul obrolan box Out Line Pen. Sobat atur besar Out Line, warna (saya memakai warna Green) , dan tipe Out Linenya menyerupai gambar dibawah...9. Gabungkan dengan Teks dan Objek Daun
Setelah itu teman letakan di belakang objek Go Green sebelumnya. Jika objek yang kita buat tadi menutupi Teks Go Green dan Daun sebelumnya, teman klik kanan kemudian pilih Oreder > back One (CTRL+PgDn).10. Membuat Objek Lingkaran
Pilih Ellipse Tool (F7), buatlah sebuah bulat dengan Outline 8,0 pt dan diameter 138 x 138 mm jikalau teman memakai kertas ukuran A4. Kemudian Tranparancy bulat tersebut dengan memakai Interactive Transparency Tool.Warnailah objek tersebut, warna Out Line saya memakai warna Chartreuse dan warna pada objeknya saya memakai warna Linier biru muda dan putih.
11. Membuat Pohon Mini
Gunakan cara menyerupai langkah ke-4 Membuat Objek Daun. Kurang lebih menyerupai gambar berikut.Berilah batang pohonnya dengan memakai Bazier Tool .
Selanjutnya kita buat rumput atau tanah daerah pohon mini ini berdiri. Pilih Ellipse Tool (F7). Warnai kemudian beri dampak Transparansi Linier.
Hasil sementara hingga tahap ini
12. Membuat Teks
Tahap selanjutnya kita buat teks, pertama kita buat daerah untuk teks tersebut. Pilih Rectangle Tool (F6), buatlah objek persegi panjang kemudian beri warna Chartreuse. Tranparansilah objek tersebut dengan mode Linier.Letakan objek tersebut di sisi bawah lembar kerja sobat. Kemudian teman ketikan teks "SAVE OUR EARTH" dengan font Franklin Gothic Demi. Warna saya kombinasikan Hijau dan Merah. Tekan F12 untuk memperlihatkan Out Line pada teks. Settingannya menyerupai gambar dibawah........
Berikutnya beri dampak Drop Shadow. Pilih Interactive Drop Shadow Tool, kemudian drag (klik geser) dari sisi yang teman inginkan untuk memperlihatkan dampak shadownya.
Gunakan cara kurang lebih sama dengan cara diatas untuk menciptakan teks berikutnya....
13. Selesai
Berikut hasil dari cara menciptakan poster go green dengan CorelDRAW X4. Semoga bermanfaat dan jangan lupa share....Bagi teman yang ingin mendownload file mentahannya dapat teman unduh pada link final artikel...
Baca Juga :
Tag : kumpulan tutorial coreldraw, menciptakan desain poster, mencar ilmu menciptakan desain, desain poster terbaik, desain poster corel draw, desain poster unik, desain poster kreatif.
Size : 66.05kb