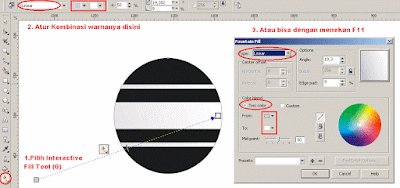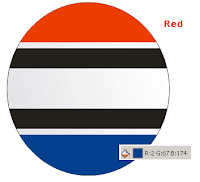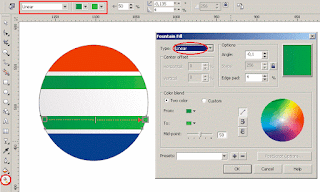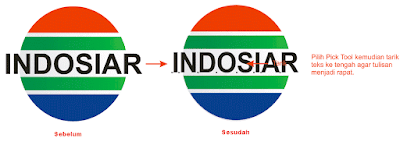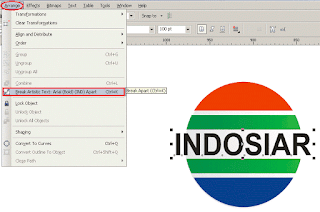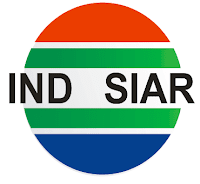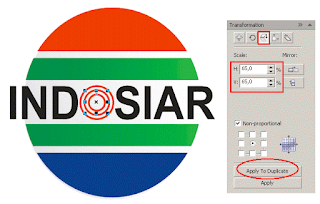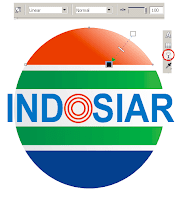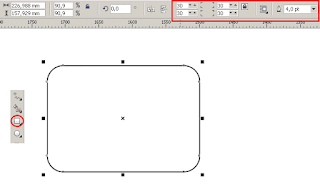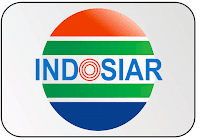Langkah-Langkah Cara Menciptakan Logo Indosiar Memakai Coreldraw X4
Langkah-langkah Cara Membuat Logo Indosiar dengan Praktis Menggunakan CorelDRAW X4 - Logo Indosiar mengalami beberapa kali perubahan. Pada tahun 2007 - 2012 logo indosiar memakai logo ikan terbang, kemudian pada tahun 2012 - kini (2016) indosiar kembali memakai logo ibarat awal televisi ini mengudara (sumber : source )
Pada ketika saya gres berguru CorelDRAW, logo Indosiar yang ketika ini pernah saya pelajari dan saya coba membuatnya. Dan pada kesempatan kali ini juga saya akan membahas tutorial cara gampang menciptakan logo indosiar dengan memakai CorelDRAW X4.
Saya sudah coba search di google perihal cara menciptakan logo indosiar. Dan ternyata sudah banyak yang membahas. Namun yang saya lihat, ada beberapa langkah yang kurang lengkap dan masih membingungkan jikalau yang membaca ialah teman-teman yang masih awam atau masih baru-barunya berguru CorelDRAW.
Langkah-langkah yang dipakai juga sama. Dan berdasarkan saya jikalau klarifikasi perihal cara menciptakan logo tersebut tidak dijelaskan dengan lengkap maka akibatnya juga akan kurang baik. Seperti bentuk yang tidak sama dan terkesan asal-asalan.
Untuk itu disini saya coba menyebarkan perihal cara menciptakan logo indosiar yang berbeda dari kebanyakan artikel diluar sana. Saya coba jelaskan selengkap mungkin dan semudah mungkin. Sama ibarat cara menciptakan logo telkomsel dan logo Ubuntu sebelumnya. Saya juga akan menyertakan ukuran-ukuran objek yang akan dibentuk supaya nantinya logo tidak peang atau gepeng dan bentuknya menjadi presisi atau akurat.
Kita simak tutorial Langkah-langkah Cara Membuat Logo Indosiar dengan Praktis Menggunakan CorelDRAW X4.
Baca Juga : Cara Mudah dan Lengkap Membuat Logo Telkomsel
Langkah Ke - 1
Buka aktivitas CorelDRAW sobat, kemudian pilih Ellipse Tool (F7). Buat sebuah objek ellipse dengan ukuran 135 x 144 mm.Saya membuatnya tidak bulat, tapi agak oval. Karna saya menciptakan logo indosiar tanggal 6 Juni 2012. Lihat disini....Atau dengan mengklik link dibawah...
Langkah ke - 4
Langkah berikutnya kita atur warnanya sesuai dengan warna logo indosiar. Pertama kita beri warna dulu pada objek ellipsenya atau objek dasarnya. Pilih Interactive Fill Tool (G) kemudian drag dari sisi kanan ke atas untuk memperlihatkan warna Linear. Atau sobat juga dapat menekan F11 lalu pilih Typenya Linear kemudian Color Blendnya Two. Gunakan kombinasi warna putih dan abu-abu.Kemudian warnai juga pada objek setengah lingkaran yang ada di atas dan dibawah dengan warna Red (atas) dan warna R: 2 G:67 B: 174 (bawah) atau dapat memakai warna biru/biru terong.
Untuk objek yang berikutnya warnai dengan warna Fountai dengan mode Linear Hijau renta dan hijau muda. Cara menciptakan warna Fountain dengan mode Linear sudah dijelaskan diatas.
Langkah ke - 5
Setelah selesai memberi warna kini kita hilangkan Out Line pada objek. Caranya blok semua objek tadi kemudian klik kanan pada tanda silang di pemilihan warna.Langkah ke - 6
Beikutnya kita buat teks "Indosiar". Pilih Text Tool (F8) kemudian ketikan teks "INDOSIAR" dengan menggunakan Font Arial (Bold) ukuran 100 pt.Setelah itu pilih Pick Tool alu tarik sisi objek dari kiri ke kanan supaya teks menjadi agak rapat. Lihat gambar dibawah.
Langkah ke - 7
Setelah itu pilih teks atau aktifkan teks "INDOSIAR" kemudian pilih sajian Arrange > Break Artistic Text, atau dapat dengan menekan CTRL + K.Setelah itu maka teks akan terpisah. Hapuslah abjad "O"
Langkah ke - 8
Buatlah lingkaran dengan memakai Ellipse Tool ukuran 25 x 25 mm, Out Line 4,0 pt warna Red.Langkah ke - 9
Kemudian pilih sajian Arrange > Transformations > Scale. Buat nilai Scale H : 75% , V : 75%, kemudian klik Apply To Duplicate.Lakukan cara yang sama pada objek lingkaran yang di duplicate tadi. Namun kali ini buat nilai Scalenya Verticale dan Horizontally 65%, kemudian klik Apply To Duplicate.
Langkah ke - 10
Langkah selanjutnya sobat beri warna Sky Blue pada teks "INDOSIAR" kemudian dapat sobat rapatkan lagi tulisannya atau geser agak ke tengah lingkaran merahnya. Cara merapatkan teksnya sudah saya sampaikan pada langkah ke - 6.Berikutnya untuk menciptakan logo lebih menarik kita beri efek ibarat mengkilat. Copas objek setengah lingkaran yang di atas kemudian beri warna putih.
Pilih Interactive Transparency Tool kemudian buatlah efek transparansi dengan mode Linear. Caranya drag dari sisi atas atau luar objek putih tadi kemudian lepas pointer mouse ke arah bawah atau kedalam. Caranya hampir sama dengan menciptakan warna Fountain Linear.
Langkah ke - 11
Selanjutnya kita buat kotak. Pilih Rectangle Tool kemudian buat objek kotak dengan tool tersebut kemudian buat nilai Rectangle Corner Roundness menjadi 30.Kemudian beri warna Fountain Linear. Cara menciptakan warna Linear sudah dijelaskan pada langkah diatas.
Langkah ke - 12
Terakhir tinggal tempatkan logo indosiar tadi kedalam kotak yang barusan kita buat. Seelesai...Kurang lebih ibarat inilah logo Indosiar pada bulan Juni 2012 yang menambahkan gradasi warna. Jika sobat tertarik menyajikan logo ibarat gambar pertama, silahkan sobat baca Cara Membuat Mock Up dengan Adobe Photoshop...
Baca juga artikel menarik lainnya :
Tag : langkah-langkah menciptakan logo indosiar dengan corel draw di semua versi, logo indosiar keren, cara menciptakan logo indosiar dengan corel draw x3, cara mewarnai logo indosiar, tutorial coreldraw menciptakan logo indosiar,membuat logo indosiar dengan corel draw x4.